1. 如何使用OpenCorr
OpenCorr面向的是具备一定C++程序开发基础的用户。这套程序开发库在微软Windows 10专业版上的Visual Studio 2019(VS2019 社区版)内开发和测试,目前开发环境已升级至Windows11专业版和VS2022,因此使用者需要掌握这一集成开发环境(Integrated development environment, IDE)的基本配置和使用技能。由于代码遵循ISO C++ 14标准开发,而且依赖的几个开源程序库也是类似的情况,因此OpenCorr可以在其它操作系统(诸如Linux或Unix)中或使用其它C++编译器(例如GCC)编译。我们在以下两小节中分别展示了Windows系统中运用Visual Studio和macOs系统中运用Visual Studio Code (VS Code)的作为IDE配置方法。
1.1 Windows中的IDE配置
编译和运行OpenCorr的程序和范例首先需要正确安装以下四个开源程序库:
- Eigen 3.4.0(eigen.tuxfamily.org),用于二维矩阵的基本操作;
- OpenCV 4.6.0(opencv.org,用于图像的读写,2D图像特征提取和匹配;
- FFTW 3.3.5 (fftw.org),用来快速计算互相关判据;
- nanoflann 1.7.0(https://github.com/jlblancoc/nanoflann),用于快速估计点云中某一点的近邻点。
上述开发库大多在图像处理领域久负盛名,其官网提供非常详尽的指南和下载资源。在Windows 10系统上安装可以归纳为以下几个主要步骤:
(1)从官网上下载这些开发库的源代码(包括.h和.cpp等文件)以及相应的静态库(.lib文件)或动态库(.dll文件)。
(2)将这些文件放到合适的目录下,图1.1展示了我计算机上的目录结构,首先在Visual Studio中创建一个名为OpenCorr的解决方案及同名的项目,OpenCor源代码的目录(OpenCor)与其它开发库的目录并列放在主目录(D:\OpenCorr\)下。
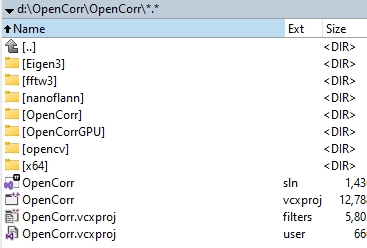
(3)在IDE中添加相应文件的路径,具体如图1.2所示,点击菜单 项目–>属性–>VC++目录,然后在“包含目录”里添加开发库源代码文件的目录,在“库目录”项里添加开发库静态库文件的目录。
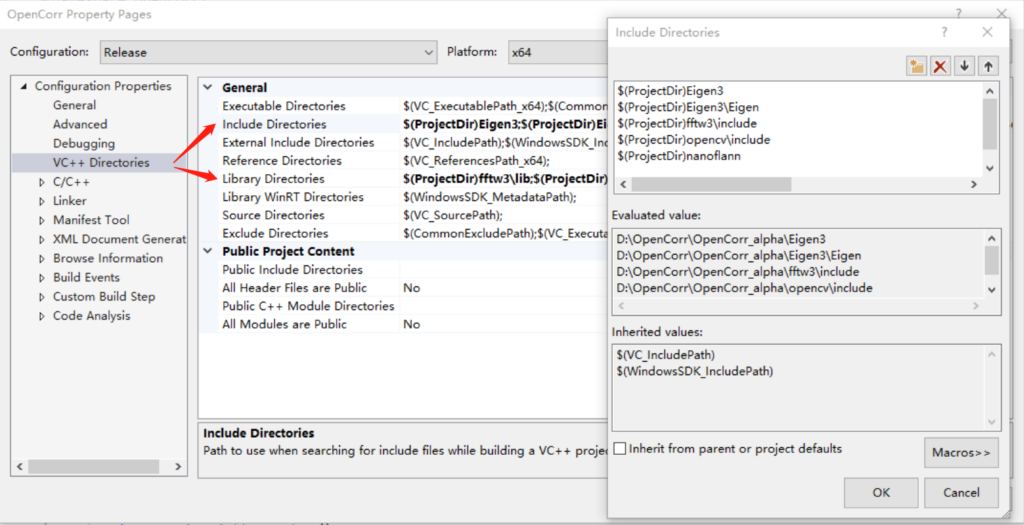
(4)设置链接器附加依赖项,打开 项目–>属性–>链接器–>输入–>附加依赖项对话框,如图1.3所示。
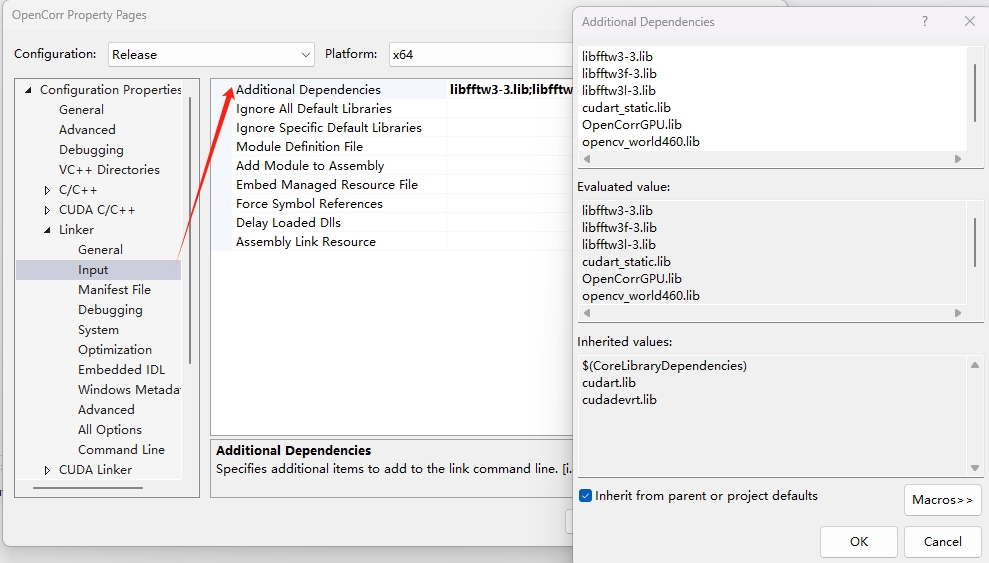
(5)将静态库文件(.lib)的文件名列表输入文本框后点击确定。对于Release模式,可以直接复制下面的列表粘贴至文本框。注意在Debug模式下,opencv库相应的文件名(不包括扩展名)以字母d结尾。
libfftw3-3.lib
libfftw3f-3.lib
libfftw3l-3.lib
opencv_world4100.lib
(5)对于OpenCV和FFTW,还需要把动态链接库文件放到合适的目录下,可以放在编译代码产生的可执行程序(.exe文件)目录下,例如图1.1中的x64\Release。这些文件也可以放在操作系统Path参量包含的目录里(可通过Windows 10 设置–>关于–>高级系统设置–>高级–>环境变量–>系统变量–>Path 查看和修改)。
(6)如果希望使用多核CPU加速程序运行,还需要在项目属性中开启OpenMP支持,如图1.4所示。点击菜单 项目–>属性–>C/C++–>语言,将OpenMP支持设置为“是”。
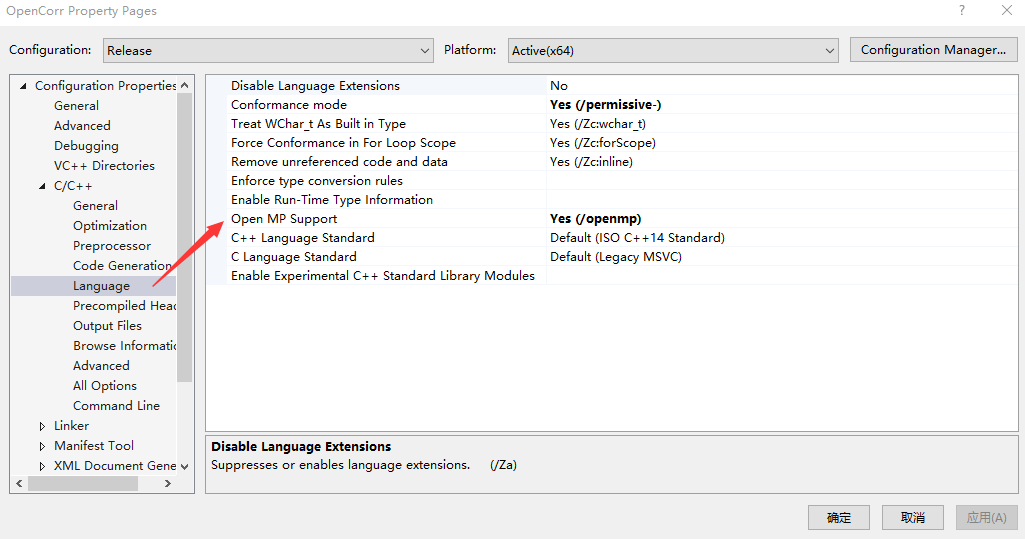
为了方便初学者配置开发环境,我们将一个完整的Visual Studio解决方案做成zip压缩包,放在opencorr.org供大家下载。将压缩包解开后(可使用7-Zip),直接用VS 2022或更高版本的Visual Studio打开OpenCorr.sln文件,即可开始调试代码。注意根据解压缩文件的目录正确设置IDE的路径,具体可参考上面的安装说明。
配置好开发环境,就可以尝试使用OpenCorr的模块制作DIC或DVC程序了。我们在GitHub项目的”examples“目录下提供了一些程序范例和图像,供使用者尝试。在编译这些程序前,同样需要正确设置IDE和代码内的文件路径。
1.2 macOs中的IDE配置
OpenCorr所需的四个开源程序库(Eigen, OpenCV, FFTW, and nanoflann)可以通过homebrew (brew.sh) 安装。这是macOs上一个流行的软件包管理器。为了使程序支持OpenMP,还需要安装LLVM(也可以通过homebrew方便地安装)。VS Code可以直接从微软的网站 (code.visualstudio.com) 下载安装,注意安装后还需要在VS Code内安装扩展包C/C++ Extension Pack。
假设OpenCorr的代码存放在这个目录下(/Users/(your username)/Workshop/OpenCorr),在VS Code内打开这个目录(Menu->File->Open Folder..)。然后在命令面板(Menu->View->Command Palette)中选择“任务:配置默认生成任务”和“任务:配置默认任务”,这样会在当前目录的子目录(.vscode)下生成两个JSON文件,分别是 c_cpp_properties.json 和 tasks.json。我们可以在VS Code中直接打开这两个脚本文件,输入命令行完成编译器、路径和库选项等配置,如图1.5所示。
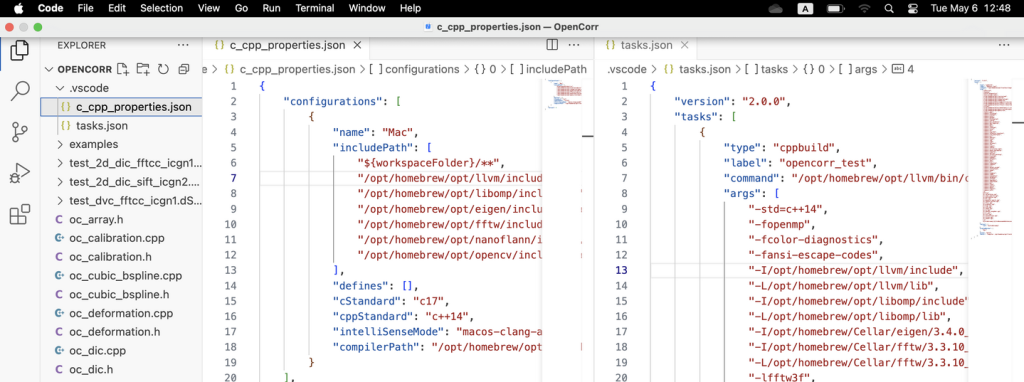
我们在GitHub项目的 “examples/ide_configuration” 目录下提供了c_cpp_properties.json and tasks.json的示例。开发者可以直接下载并覆盖自己目录下的同名文件。注意如果你的CPU型号不是Apple Silicon,上述程序库的安装目录可能会有所不同,这可以通过homebrew的指令来确定,例如”brew –prefix Eigen”,然后替换路径即可。配置完成后,就可以在VS Code中打开一个OpenCorr的示例(见Section 1.1),通过运行生成任务(Menu->Terminal->Run Build Task)编译生成一个可执行文件。同样要注意示例代码内打开图像的文件路径是否正确。
对于直接使用CMake编译代码的用户,我们在GitHub项目的 “examples/ide_configuration” 目录下提供了一个CMake脚本的示例 CMakeLists.txt。